Sao chép và dán là hai thao tác cơ bản nhưng cực kỳ hữu ích khi làm việc với dữ liệu trên máy tính. Dù bạn đang sử dụng hệ điều hành Windows hay MacOS, việc nắm rõ cách sao chép trên máy tính sẽ giúp bạn tiết kiệm thời gian và thao tác linh hoạt hơn khi xử lý văn bản, hình ảnh hay tập tin. Cùng tìm hiểu cách thực hiện nhanh chóng bằng cả bàn phím, chuột và phần mềm hỗ trợ dưới đây nhé!
Tóm tắt nội dung
Clipboard là gì?
Khi người dùng thực hiện thao tác sao chép hoặc cắt dữ liệu như chữ viết, hình ảnh hay liên kết, thông tin này sẽ được lưu tạm thời vào một vùng nhớ đặc biệt được gọi là Clipboard.

Trên các phiên bản mới như Windows 10 và Windows 11, Microsoft đã tích hợp thêm chức năng Clipboard History, cho phép người dùng xem lại lịch sử dữ liệu đã từng sao chép. Tính năng này có thể được truy cập nhanh chóng bằng tổ hợp phím Windows + V, giúp bạn theo dõi và sử dụng lại nội dung một cách thuận tiện hơn.
Sao chép và cắt có gì khác nhau?
Mặc dù đều liên quan đến việc lưu trữ dữ liệu tạm thời, nhưng sao chép (Copy) và cắt (Cut) mang ý nghĩa khác nhau:

– Copy (Sao chép): Giữ nguyên bản gốc và tạo ra một bản sao được lưu trong Clipboard.
– Cut (Cắt): Di chuyển dữ liệu, xóa khỏi vị trí cũ và lưu vào Clipboard để dán tại nơi khác.
Nói cách khác, thao tác sao chép giúp bạn nhân bản dữ liệu, còn thao tác cắt hỗ trợ di chuyển nội dung giữa các vị trí.
Cách sao chép văn bản trên máy tính bằng bàn phím
Đối với người dùng Windows, thao tác sao chép rất đơn giản và dễ nhớ:
Bước 1: Nhấn tổ hợp phím Ctrl + C hoặc Ctrl + Insert để sao chép nội dung đã chọn.
Bước 2: Nhấn Ctrl + X nếu bạn muốn cắt dữ liệu.
Bước 3: Để dán, sử dụng Ctrl + V để chèn nội dung vào nơi mong muốn.
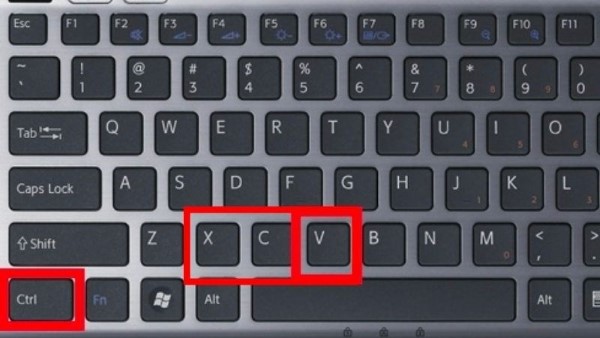
Việc sử dụng các tổ hợp phím này giúp thao tác nhanh gọn, đặc biệt hữu ích khi làm việc với tài liệu hoặc email.
Cách sao chép văn bản trên máy tính Macbook
Hệ điều hành MacOS cũng cung cấp các phím tắt tương đương với Windows, chỉ khác biệt về cách gọi:
- ⌘ Command + C: Lệnh sao chép.
- ⌘ Command + X: Lệnh cắt.
- ⌘ Command + V: Lệnh dán.

Việc ghi nhớ các tổ hợp phím này sẽ giúp bạn thao tác hiệu quả hơn khi làm việc trên MacBook.
Cách sao chép trên máy tính bằng chuột
1. Cách sao chép trên máy tính bằng chuột trên Win
Bạn có thể sử dụng chuột để thực hiện cách sao chép trên máy tính Windows theo các bước sau:
Bước 1: Chọn dữ liệu
- Với văn bản: Nhấn giữ chuột trái và bôi đen đoạn nội dung cần sao chép.
- Với tập tin: Click chuột vào file muốn sao chép. Nhấn Ctrl kết hợp click chuột để chọn nhiều tập tin rời rạc, hoặc kéo chuột nếu các tập tin liền kề.
- Với ảnh: Nhấn chuột phải vào hình cần lưu.

Bước 2: Nhấn chuột phải và chọn Copy (Sao chép). Nội dung sẽ lập tức được lưu vào Clipboard.
Bước 3: Di chuyển đến vị trí bạn muốn dán và click chuột phải, sau đó chọn Paste (Dán).
2. Cách sao chép trên máy tính bằng chuột trên Macbook
Bước 1: Di chuyển con trỏ đến nội dung cần lấy
- Với văn bản: Nhấn chuột trái và kéo để chọn vùng chữ.
- Với tập tin: Click vào file cần sao chép. Để chọn nhiều file, nhấn ⌘ Command và click vào các file tương ứng.
- Với ảnh: Nhấn chuột vào hình muốn sao chép.

Bước 2: Nhấn chuột phải và chọn Copy (Sao chép). Nếu chuột của bạn không hỗ trợ nút phải, hãy dùng Control + nhấn chuột để hiện menu tùy chọn.
Bước 3: Đến nơi bạn muốn chèn nội dung, nhấn chuột phải và chọn Paste (Dán).
Cách sao chép và dán trên máy tính bằng phần mềm
Ngoài cách sao chép trên máy tính bằng phím tắt hay chuột, bạn cũng có thể sử dụng các phần mềm chuyên biệt để tăng tốc quá trình, nhất là khi thao tác với dữ liệu có dung lượng lớn.
1. Phần mềm TeraCopy
TeraCopy là công cụ hỗ trợ sao chép và di chuyển tập tin với tốc độ cao. Nó đặc biệt hữu ích khi bạn cần sao chép nhiều dữ liệu hoặc các file dung lượng lớn mà không muốn bị gián đoạn.

Ưu điểm nổi bật:
- Tốc độ xử lý cực nhanh.
- Có thể tiếp tục quá trình sao chép khi xảy ra lỗi.
- Tự động bỏ qua những file lỗi để không làm gián đoạn toàn bộ tiến trình.
- Giao diện đơn giản, dễ dùng.
Nhược điểm:
- Phiên bản miễn phí có giới hạn chức năng.
- Phiên bản Pro có mức giá từ 24,95$.
2. Công cụ Robocopy
Robocopy (Robust File Copy) là công cụ dòng lệnh tích hợp sẵn trong Windows, cho phép sao chép toàn bộ thư mục, ổ đĩa hoặc tập tin lớn với hiệu quả cao.

Ưu điểm:
- Không cần cài đặt thêm phần mềm.
- Miễn phí và hoạt động ổn định trên mọi phiên bản Windows.
- Hỗ trợ tùy chỉnh sâu về cách sao chép.
Nhược điểm:
- Không có giao diện đồ họa.
- Phải gõ lệnh thủ công, gây khó khăn cho người mới bắt đầu.
- Không phù hợp nếu bạn cần sao chép nhanh chóng nhiều bản dữ liệu riêng biệt.
Một số lưu ý khi sao chép và dán
– Clipboard chỉ lưu trữ dữ liệu tạm thời. Nếu bạn sao chép nội dung mới, nội dung trước đó sẽ bị thay thế (trừ khi bật Clipboard History).

– Hãy cẩn thận khi sử dụng thao tác Cut, bởi nếu chưa dán thì nội dung có thể bị mất nếu hệ thống gặp lỗi.
– Nên sử dụng phần mềm sao lưu dữ liệu quan trọng để tránh thất thoát trong quá trình sao chép.
Tổng kết
Hiểu rõ cách sao chép trên máy tính không chỉ giúp bạn làm việc hiệu quả hơn mà còn tránh được những sai sót không đáng có khi xử lý dữ liệu. Từ việc sử dụng bàn phím, chuột cho đến các phần mềm chuyên dụng như TeraCopy hay Robocopy, mỗi phương pháp đều có những ưu điểm riêng phù hợp với từng tình huống khác nhau. Nếu bạn là người thường xuyên thao tác với dữ liệu, hãy thử áp dụng các cách sao chép và dán trên máy tính được hướng dẫn trong bài viết để cải thiện hiệu suất làm việc mỗi ngày nhé!
BÀI VIẾT LIÊN QUAN













Email của bạn sẽ không được hiển thị công khai. Các trường bắt buộc được đánh dấu *
Tạo bình luận mới